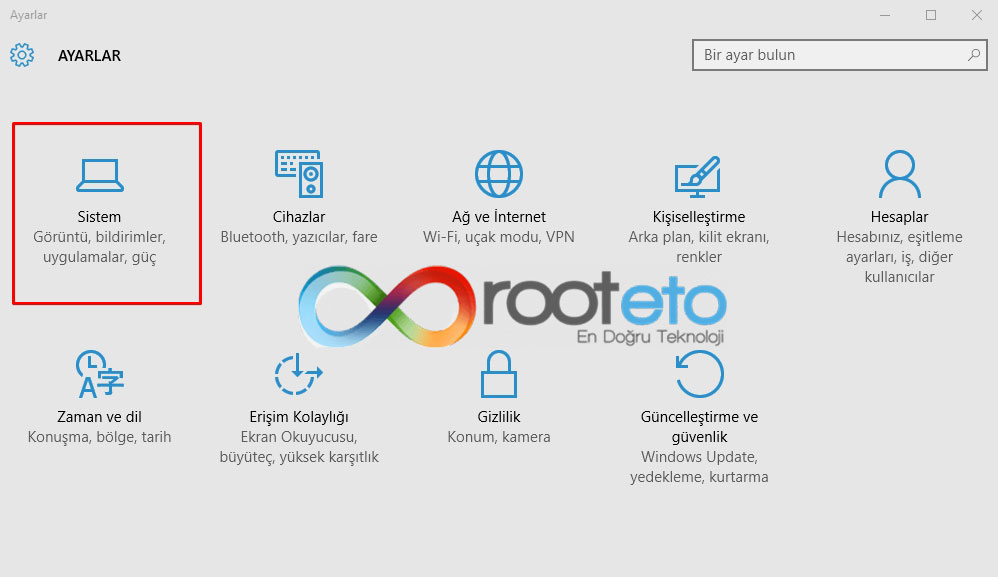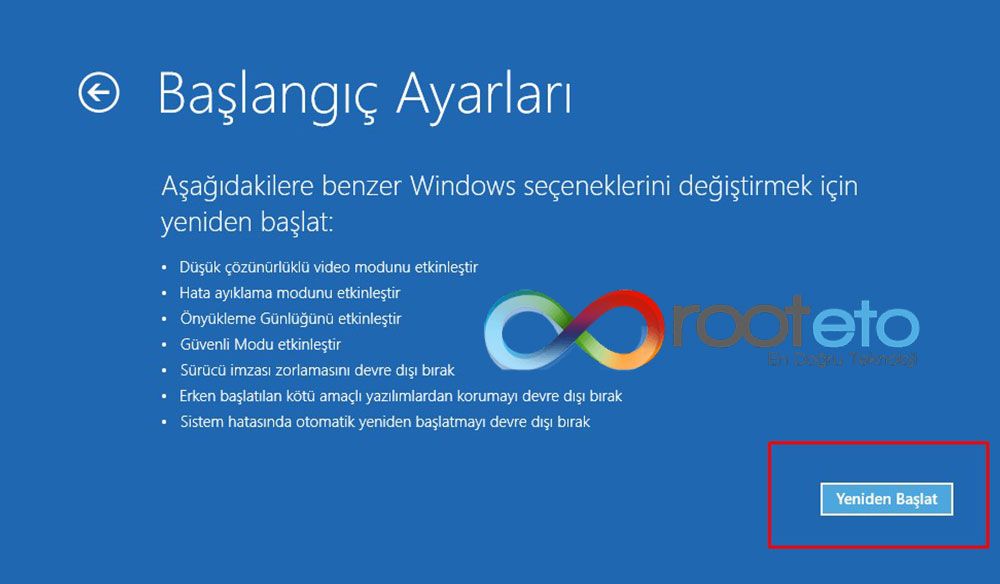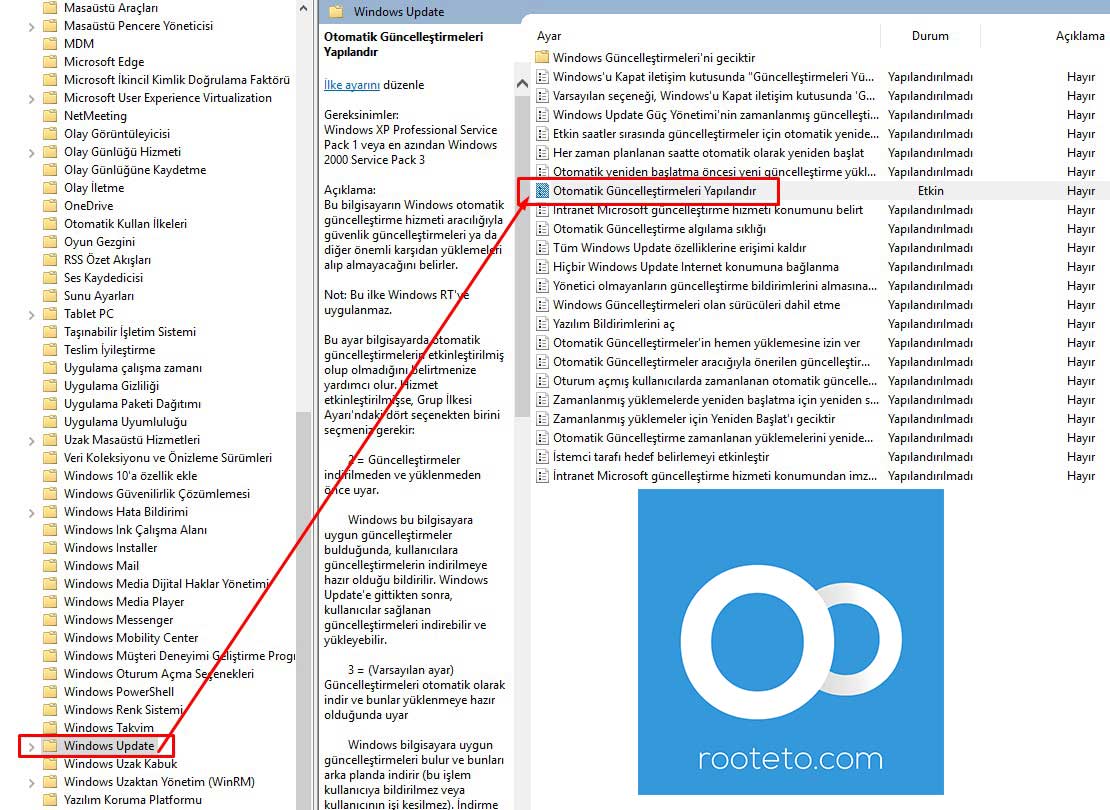Bir çok bilgisayar oyuncusunun başı çektiği sorunlardan birisi Tam ekran sorunudur. Tam ekran sorunu eski oyunlarda daha fazla olur. Ekran kartını güncellemek iyidir ancak her zaman işe yarayacak durum değildir.
- Bazı bilgisayarlarda nvidia denetim masasında sol taraftaki ekran menüsü ve ayarlar olmadığı için yapamamış olabilirsiniz. Aynısı AMD kartlardada olabilir. Bununda çözümü İntel HD grafikler tam ekran oynama çözümünde bulabilirsiniz.
Nvidia Ekran Kartı Tam Ekran Oynama Çözümü
Nvidia ekran kartı paneline girelim. Masaüstünde boş bir yere sağ tıklayarak Nvidia Denetim masasına tıklayalım yada denetim masasından girelim Nvidia kontrol paneline girelim. Burada sol tarafta görünen menüden ekran menüsünün altındaki Masaüstü boyutunu konumunu ayarla seçeneğine tıklıyoruz. Sağ tarafta açılan bölümde En boy oranı seçili olduğunu göreceksiniz. Biz altındaki Tam ekran kutucuğunu ve Oyunlar ve programlar tarafından belirlenen ölçeklendirme modunu geçersiz kıl kutucuğunu işaretleyelim. Bundan sonra sadece en sağ alttan Uygula butonuna tıklıyoruz ve ekran kapanıp açıldıktan sonra açılan küçük pencereye değişiklikleri koru yani evet butonuna tıklayarak işlemi tamamlıyoruz ve oyunumuz tam ekran olmuştur.

AMD ATİ Ekran Kartı Tam Eran Oynama Çözümü
AMD grafik kartlarında ise en son güncelleme yaptıktan sonra sorun otomatik çözülmüştür. Yine AMD grafik panelinde bu işlemin nasıl olduğunu göstereceğim. AMD catalyst control center‘a girdikten sonra VGA ekranlarım’a tıklayın alta doğru açılan seçeneklerden Görüntü ölçeklendirme seçeneğine yıklayarak sağ tarafta açılan pencerede 3 seçenek bulunuyor. AMD en son güncellemesinde Görüntüyü tam panel boyutuna ölçekle seçeneği zaten seçilmiş. Amd bu işi otomatik olarak çözmüştür.

İntel HD Grafikler Tam Eran Oynama Çözümü
Nvidia ve AMD kartlarında problemi çözemediyseniz İntel HD grafiklerde bu sorun büyük ölçüde çözülecektir.
- 1. Adım: İlk önce En yüksekte olan çözünürlüğümüzü düşüreceğiz. Masaüstünde sağ tıklayıp ekran çözünürlüğüne tıklıyoruz. Açılan pencereden çözünürlük seçeneğinden ekran çözünürlüğümüzü 1280*720’ye düşürüyorerek 2. adıma geçiyoruz.
- 2. Adım : En sağ alttan İntel hd grafikler simgesine sağ tıklayarak Grafik özellikleri seçeneğine tıklıyoruz. Açılan pencereden Gelişmiş mod seçeneğine yıklayarak tamam diyoruz. Tekrar karşımıza yeni bir pencere geliyor. Gelen pencereden Sol taraftaki menüden Ekran seçeneğine tıklıyoruz. Alta doğru açılan menüden ise Genel ayarlar seçeneğine tıklayarak sağ tarafta genel ayarlar çıkacaktır. Burada Ölçeklendirme bölümüne tıkladıktan sonra açılan 3 seçenekten Tam ekran ölçeklendir seçeneğine tıklıyoruz ve tamam diyerek çıktıktan sonra 3. son adıma geçelim.
- 3. Adım : Bu son ayarda ise Masaüstünde Sağ tıklayıp ekran çözünürlüğü ayarlarına tıklıyoruz ve eski ekran çözünürlüğümüz olan en yükseğe yada kullandığımız çözünürlüğe alarak tamalıyoruz. Oyunlarımız tam ekran olmuştur.